Our Excel destination allows you to replicate your data into existing workbook tabs, making accessing your data simple and inexpensive.
Below we will explain how our Excel destination works and how to add it in Kondado.
1. Which workbook will be used
In the “File” parameter, you can choose to use an existing workbook or let Kondado create a new file in your OneDrive (default):
If Kondado creates a new spreadsheet, the URL of the spreadsheet will appear on the destination page as soon as the spreadsheet is ready (just update it) and you will also receive this URL by email and in our notification area (bell at the top right).
If the file that will be used is already created, it needs to be owned by the user who will authenticate the destination. It is not possible to use shared files or files hosted on Teams or Group sites
The file must be located on OneDrive Business, OneDrive personal o a Sharepoint site owned by the user.
No caso de utilizar OneDrive Business ou Sharepoint, a conta que irá autenticar o destino deve ter uma licença ativa do Office 365 com acesso a OneDrive e Sharepoint
The URL parameter must be filled with the URL of the online editor - the one that's on your browser's navbar when you open the file to edit it - NOT the sharing link or file path
Do not use Sharepoint/OneDrive sharing links
2. Creating the destination
1. On Kondado, go to Destinations > New Destination > Excel
2. On the destination page, press the button “Sign in with Microsoft”
3. On the authorization page, select ALL required permissions and then click “Yes” and “Accept"
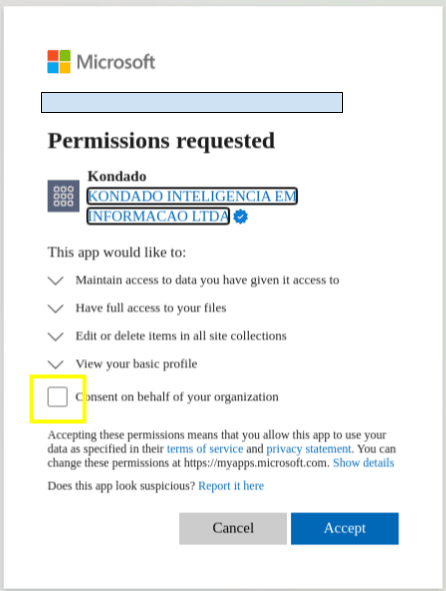
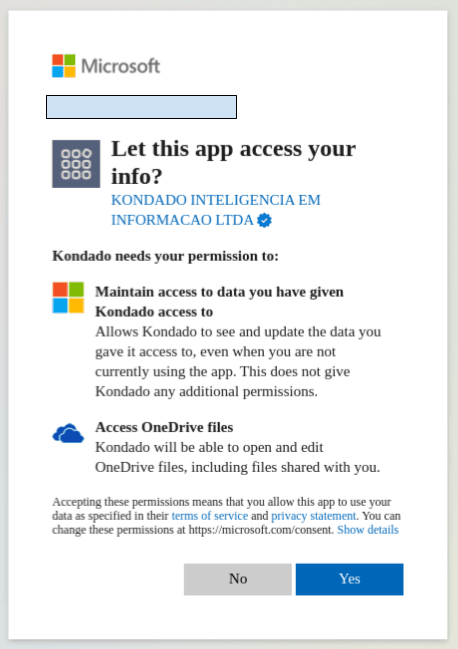
4. You will be redirected back to Kondado and will see that the authentication has already taken place. Follow the steps below to fill in the missing information
- At the top, name your destination – this is an internal description only, so name it something you'll remember. You can edit this field later
- At the bottom, if you choose to use an existing file, fill in the URL of the workbook. The URL of the workbook is in your browser's address bar when you access the file on the online editor:


- If you choose to keep the default option and let Kondado create a new workbook file, the URL will be sent to your email, to your notification area in the bell located at the top right and will also be available on the destination page as soon as possible
Now just click SAVE and don't forget to test your connection before creating your pipelines
3. Limits of Excel and how to use the workbook
Once the destination has been added according to the steps above, you can use it. In this section we are going to talk about some known limitations of our implementation of Excel as a Data Destination, how our integration works and some necessary precautions with the worksheets that we will create. All this in the form of numbered list so that it is easy for us to refer to these same points in the future and in your interactions with our customer service.
- The current maximum number of cells (counting columns x rows) in a allowed in a Excel file by Kondado is 10 million, adding up all tabs. If your workbook exceeds this or during an integration it is identified that the data load will exceed this, your integration will not be completed and it will be disabled
- The maximum number of rows in the same tab is 1 million
- The name of the tabs must have less than 30 characters
- The limit for the number of characters in a cell is 32 thousand – your data will be truncated if it exceeds this amount
- The Kondado replication will always create the tab in the spreadsheet to be used after creating/advanced editing of the pipeline. If the tab already exists, it will be deleted to be recreated later – this is something that is warned to the user in our UI
- The tab used by Kondado will always include a Table with the same name that starts in cell A1 and use line 1 as header - tables with the same name located anywhere in the workbook will also be deleted to be recreated, similarly to what happens with the tab name
- Data written by Kondado must not be altered – this also includes column order and header – this is because Kondado does not store data with it longer than necessary to complete a replication (read, write and forget). So, with each incremental replication, we only read new and updated data and send it to your spreadsheet, considering the data already there as the only copy left of the execution results.
- Tabs and tables created by Kondado must not be deleted or renamed - if this happens the replication will fail
- You can use the columns after the Kondado data to apply formulas and etc., but the lines below the data will be deleted if used.
- When the replication is running, the ranges and tables used by Kondado may be empty for a while until we finish writing the data
- Models do not apply to this destination.
- Delta tables do not apply to this destination
- The worksheet must not be filtered
- The maximum size of the workbook is 25MB
- After created, the file cannot be moved within sharepoint/onedrive folders or renamed
- The file can't be deleted
- Don't insert rows below the data in the worksheets used by Kondado - even in the columns that are not part of Kondado's table