Most Data Analytics stacks comprise three stages: an ETL tool + a Data Warehouse to centralize data + a visualization or BI tool. Here, we will show you how to use Google Looker Studio as a BI tool, along with BigQuery as your Data Warehouse and Kondado as your ETL tool.
3. Creating your first integration: Now that your data destination and data sources are registered, you can create your first integration by following the platform onboarding steps

Connecting BigQuery as a Data Source:
Click on "Create" in the upper left corner and choose the "Data Source" option:

Select BigQuery from the list:

Click "Authorize" to grant access to BigQuery:

Then, select the Project name, Dataset, and table (which you named when creating the integration in Kondado) that you want to connect to Looker Studio:
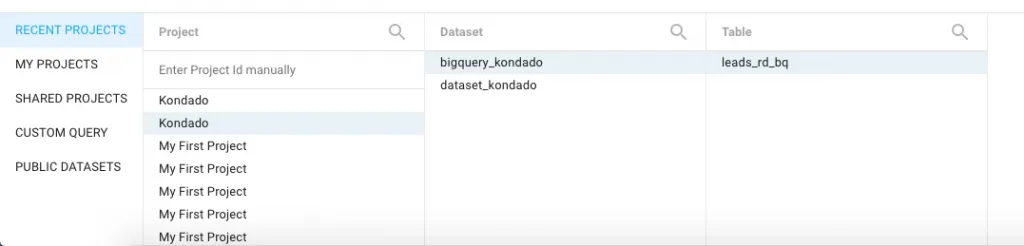
Give a name to your Data Source:

Click "Connect" in the upper right corner:

You're all set! Now your table is connected to Looker Studio, where you can create reports, visualizations, or SQL queries.

